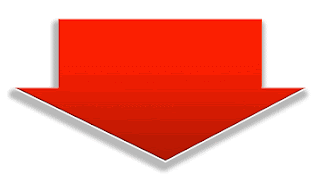Seiring dengan umurnya, smartphone Android pun akan mengalami masalah. Lemot serta kehabisan memori menjadi masalah klasik.
1. Reset data factory
Pastinya Anda pernah memasang atau menghapus sejumlah aplikasi di smartphone Android. Sejumlah aplikasi yang tidak dipakai lagi pastiya berjalan di background, menghisap baterai dan sumber daya lainnya.
Nah, melakukan reset data factory merupakan langkah yang bisa dipilih agar performa smartphone kembali fresh. Kemudian, format ulang media penyimpanan baik itu internal maupun microSD, sehingga, berkas-berkas yang tak tak perlu pun lenyap dan memberikan tambahan kapasitas lowong.
Setelah melakukan reset data, pastikan bahwa Anda hanya memasang aplikasi atau game yang dibutuhkan. Sehingga, tak ada lagi sumber daya dari smartphone yang terpakai secara sia-sia.
2. Perbarui piranti lunak
Periksa ketersediaan pembaruan piranti lunak dan memasangnya merupakan salah satu cara yang tepat memaksimalkan kinerja smartphone. Karena, pembaruan umumnya memboyong sejumlah penanganan masalah dan meningkatkan daya tahan baterai.
3. Nonaktifkan aplikasi pada sistem
Minimnya ruang Random Access Memory (RAM) menjadi penyebab smartphone Android menjadi lemot. Hal ini terjadi karena banyaknya aplikasi yang berjalan pada background dan memerlukan alokasi RAM. Oleh karenanya menonaktifkan aplikasi pada sistem menjadi cara jitu untuk menyediakan RAM yang lebih lapang.
Sayangnya, fitur nonaktif aplikasi pada sistem hanya tersedia pada Android 4.0 Jelly Bean atau yang terbaru. Fitur ini bisa diakses dengan mengunjungi menu Settings >Apps/Application Manager dan kemudian geser ke All tab.
Dari fitur itu, Anda bisa memiliki aplikasi yang ingin dinonkatifkan berjalan pada sistem dengan memiliki opsi Disable. Ingat, jangan nonaktifkan seluruh aplikasi pada sistem karena bisa menyebabkan masalah stabilitas.
4. Greenify
Ini merupakan aplikasi wajib yang mesti terpasang di perangkat Android lawas. Aplikasi ini memungkinkan Anda melakukan hibernasi aplikasi yang berjalan pada background.Cara ini akan membantu dalam menyimpan sumber daya dan meningkatkan daya tahan baterai. Menariknya, Greenify tak memiliki efek samping apa pun.
5.Manfaatkan Task Manager.
Seperti halnya pada komputer, terkadang di ponsel Android terdapat aplikasi yang lag/hang, nah untuk “membunuh” aplikasi yang sedang berjalan, Anda membutuhkan aplikasi Task Kill Manager. Aplikasi yang berfungsi layaknya Windows Task Manager pada window ini bisa diperoleh secara gratis di Google Play Store.
6.Rooting
Rooting berarti kita memperoleh akses sepenuihnya terhadap semua system dalam ponsel Android kita. hal itu memungkinkan Anda sebagai pengguna ponsel menghapus aplikasi bawaan vendor, dan melakukan upgrade tanpa harus menunggu persetujuan vendor. Dengan begitu performa ponsel akan lebih fresh dan kencang.
Catatan: yang perlu diingat, ketika Anda melakukan rooting, berarti garansi tidak akan berlaku lagi.
7.Hapus/Uninstal Aplikasi
Sama halnya dengan komputer, menginstal banyak aplikasi akan mempengaruhi kecepatan kerja ponsel. Maka ada baiknya Anda selektif dalam meilih aplikasi yang akan dipasang. Pilih Aplikasi yang benar-benar dibutuhkan. Dan hapus aplikasi yang sekiranya tidak menunjang produktivitas.
Caranya masuk ke menu Setting – Applications – Manage Applications, dan pilih aplikasi mana yang akan dihapus.
8.Hapus / kosongkan Cache
Cache merupakan log aktivitas aplikasi yang dijalankan, kalau dibiarkan menumpuk maka akan membuat RAM menjadi penuh sehingga kinerja ponsel menjadi lemot. Hal terbaik adalah melakukan penghapusan cache. Caranya masuk ke menu Setting – Applications.
Di dalam menu tersebut akan ada pilihan Manage Applications, yang jika dibuka akan terlihat aplikasi yang sudah diinstal. Hapuslah cache dari aplikasi yang diinginkan. Penghapusan Cache ini tidak akan menghapus data-data yang ada di ponsel Android Anda. semoga bermanfaat......